Recognition: ain't it great?
I like a lot of my images. But it's SO much better when other people acknowledge that they like them too. So, without further ado (but a virtual drumroll...)
My Mountain Man digital painting took FIRST PLACE in the ADVANCED CATEGORY at the Richmond Hill Camera Club Print Competition this week.
It wasn't the printing quality: All the prints in the competition were put on paper by Costco, all to fit within the same size mat.Three professional judges loved my picture.
Ah, the glory. The adulation. The women falling all over themselves just to be near me... OK, but I'm still proud of the work I did on that picture and I do want to thank Hilarie for teaching me how.
PS. Scroll down to the March 24th blog, or search for "Mountain Man" to find it.
On to bigger and better things. I'd like to show you an image I worked on this week in Photoshop, tell you a little about how I did it, and introduce you to a tool you likely haven't used. I'm also looking for comments: the jury's out as to whether I like this image treatment or not. Do you? Please post a comment. Anyway here goes:
FacZen Photography Tips The pen tool in Photoshop
There's a tool in Photoshop that lets you make the cleanest, most precise selections possible of smooth geometrically shaped objects. It's the PEN tool, and it works with Bézier Curves.
Greek, right? Well not really. Pierre Bézier was a French engineer who used them to design automobile bodies.They were actually first developed in 1959 by a fellow by the name of Paul de Casteljau (Wikipedia, where you can learn more than you ever wanted to know) I'm not going to try to give a lesson in higher mathematics. What you have to do is try it and figure out how it works for you. Bear in mind that the [alt] and the [ctrl] keys ([cmd] and [option] on a MAC) will modify how the tool works.
What you do is to select the pen tool, then draw a path around the object you want to select. You do this by adding points as you go around the object. Put one wherever the curve changes direction or changes shape. Now go back and with the alt key, you can move the points to exactly where you want them. Now click a point with the "convert point tool" which is nested under the pen. It changes it from a linear point to a Bezier one. You will be able to drag two handles away from the point -- and the distance and the direction that you drag them changes the shape of the line joining the points. Try it. It's easier to do than to say.
The path is very precise. And because it's a vector, it's perfectly smooth. Blow your picture up and get to work until the line matches the area you wanted to select! Here:
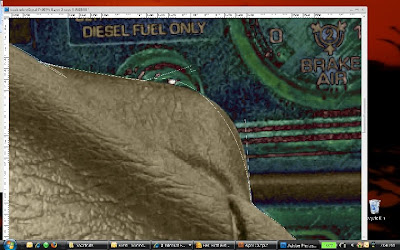
(the lines are faint. Click on the image to blow it up to see it better). The path doesn't exactly match the curve. But watch what happens when you drag the handles:

Voila! Perfect selections. Here's another view of a different area of the curve:
 OK. When you're done, you've created a PATH, not a selection. Now you have to save it as a selection and I'll leave it to you to figure out how to do that (hint: there's a "Paths" palette, just like the "History" palette or the "Layers" palette"). Now you can do whatever you want with that selection -- put it on its own layer, fill it, stroke it, warp it, whatever you want! OK. When you're done, you've created a PATH, not a selection. Now you have to save it as a selection and I'll leave it to you to figure out how to do that (hint: there's a "Paths" palette, just like the "History" palette or the "Layers" palette"). Now you can do whatever you want with that selection -- put it on its own layer, fill it, stroke it, warp it, whatever you want!
So here's an image I created using this technique.
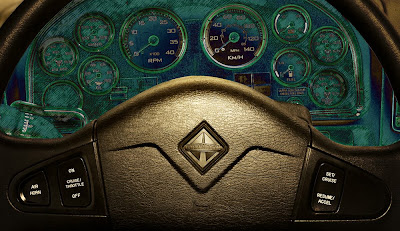
What I was trying to do was to enhance this image of a steering wheel and dashboard. I wanted to add some 'artsy' effects to the dashboard and frame it with the texture and curve of the wheel. So I used the pen tool to select the dashboard and put it on its own layer. I converted the original to a duotone and added some lighting effects to bring up the texture. Then I went to the dashboard layer, added some strokes and stuff in "Filters", played with the blending modes and gave it a green glow.
So take a minute to comment: do you like the image? Hate it? Want to pay $1000 for a signed original? The bottom line: There's a selection tool in Photoshop that allows you to make VERY precise selections. It's a little tough to use at first, but it's worth it!
|

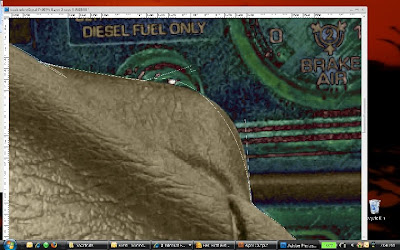


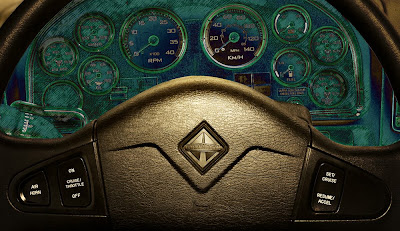
No comments:
Post a Comment