FacZen Photography Tips A couple of Photoshop quickies!
Both of the tips today are Photoshop related. The concept will work in other programs, I think, but the details might vary a little. And both tips involve repetitive actions, that is, things you may want to do more than once.
Tip#1: Signing your photographs —
putting your signature on a brush. This is incredibly simple. I saw it first in the Adobe Photoshop CS3 for Digital Photographers book by Ben Willner. You can create a custom brush in Photoshop, so that you can simply stamp your signature (or copyright notice, or anything else you might want to put on a bunch of images) onto the images. And the beauty is, you can use any of the blending and colouring methods you want to the signature. Start by getting the signature into the computer. One way is to open a new document in Photoshop and sign using a Wacom graphics tablet or equivalent. Make the document a reasonable size (you can crop later) and set the resolution to 300 ppi so you can use it on images you are going to print. Use a nice smooth brush tool — in the example here, I used a 13px hard brush and black ink on a 1000 px wide document (I forgot my Wacom pen up North, so forgive the roughness — I did this one with a mouse). Flatten the document so you have a nice solid black on white image. Then crop it making sure the signature doesn’t stray off the sides or top or bottom. Another way to get the signature in is of course to do it with a real pen (or marker) on paper and scan it in.

Here comes the tough part. Go up to the “Edit” menu and select “new brush preset”. Give it a creative name (oh, something like “my signature”!) and click “OK”. Believe it or not, you’re done! That brush will now appear at the bottom of the list of brushes available to you and Photoshop automatically saved it for you in your default brushes list. 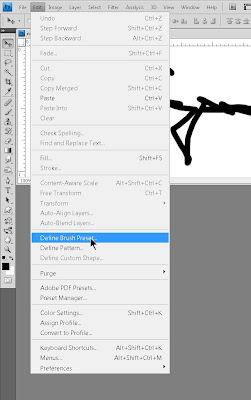
Now if you want to use it, when you have a document open, go to the brushes tool, select your new brush, resize it using the “[“ and “]” keys (or drag on the toolbar), put your cursor where you want your brush to appear and simply click.
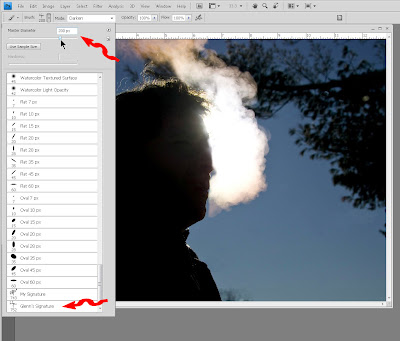
If you were smart, you would have first created a blank layer to put the signature on. If you were really smart, you might have added a layer mask on that new layer, put the signature on the mask, inverted the mask (so it’s a white signature on a black background), and then you’re free to do whatever you want with the new layer, such as a gradient, layer effects like glow or embossing or drop shadows. You can move it around, resize it, anything you want! That’s what I did in this example.
 Click image to enlarge Click image to enlarge
Cool, or cool? Took me longer to tell you about it than it did to do it!
Tip #2: Creating an action to aid your workflow
If you’ve used Photoshop for a while, you have probably used “Actions”, or at least played with them. Here’s how you create them and use them. I do ID photos for a safety course. I set up my camera and lighting and each person steps (OK, sits) in front of the camera and I snap a photo. They’re all basically the same. I need to print them at a specified size and they need to be cropped to a specific spec. I always underexpose a stop or so — they seem to come out better when I work from a darker image and adjust the levels, but the levels adjustment is always about the same. Then I drag the image onto a full-sized sheet (8½ x 11) and print them ganged up. OK, that tells you what I’m trying to do. I used to do them one at a time: open the image, adjust the levels, crop it, save it, drag it onto the print template, go back to the image and close it and go on to the next one. Not too bad a workflow, but I decided I wanted to do it more efficiently. So I created an “Action” to accomplish the same thing and I discovered I cut my processing time in half (literally!) by using it. Here it is. Your mileage may vary, and obviously you’re not trying to do exactly the same thing I am so your action steps will be different from mine. The thing is, though, that the levels adjustment and the cropping is NOT identical for all the images. So I want to stop the action in the middle to let me adjust those things for each image. Here goes: Open one sample image to work on. Now if you’re a reasonably intelligent person, you won’t work on your originals. I select the folder in Bridge, copy it and paste it into itself (open it and hit paste), then renamed the copy as “originals”. Those don’t get touched. So with an image open, click on the “Actions” palette and on the flyout menu at top right, you’ll find “new action”. Once you click that, give it a name, and hit OK, photoshop is recording all your keystrokes until you click the “Stop” button at the bottom of the palette. The “Record” button will be red.
 Click image to enlarge OK, like I said, the first thing I want to do in my workflow is to adjust the levels, so I go to the levels dialog (image->adjustments->levels, or actually I prefer to use the CS4 adjustments preset which does it on a separate layer) and I adjust the levels for this photo. Remember, they’re all going to be similar, but not necessarily identical.
 Click image to enlarge Click image to enlarge
Next, I want to crop the image. So I select the crop tool (in my case, I have a preset for the final image size (1.75” x 2.25” at 240ppi) and I go ahead and use it to crop the picture. Don’t worry, I’ll show you how to pause your action so you can crop each one individually.
 Click image to enlarge Now I sharpen the picture by going to
Filters->sharpen->smart sharpen and I choose the sharpening parameters I want to use (a whole other discussion!). Now I flatten the image (or since all the layers are visible, I can just hit Ctrl-Shift-E). Finally, I want to save my work so I hit ctrl-S to save. OK. We’re done recording, so I click “Stop”and my new action is saved to the default action set in Photoshop, ready for me to use.
Now if I were to open another image and click on the “play action” button, it would give me the exact same cropping and levels adjustment I did on the sample image. If I’m not happy with that, and I want to be able to change it before finalizing the action, I need to do one more thing. Select the action in the palette and expand it by clicking the right-facing arrow at the left of the action name. Now you can see all the steps you created. 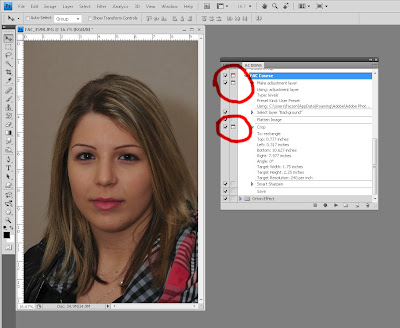
Click image to enlarge There is a little tick-off box beside each step that contains modifiable instructions (second column on the left, circled in the above screen capture). Click it. That inserts a pause for you to change things before you invoke the action step. You’re done.
Test it. Open another image. Click the “run” button for the action. In my case, it stops to let me adjust the levels, then it continues when I click "OK", and it stops again so I can move or change the cropping box, then it goes on to save the image automatically.
 Click image to enlarge Then I drag it into the print template, highlight the image again and hit Ctrl-Shift-W to close it and take me back to Bridge for the next one.  Click image to enlarge Click image to enlarge
 Print templates. Click image to enlarge Print templates. Click image to enlarge
This morning, I edited 44 photos and prepared them for printing in 30 minutes. ‘nuff said?
OK, now get to work. Think how much more efficient you can be! |
No comments:
Post a Comment